Home >Unlabelled > Check Your Website For DNS Delegation!
Check Your Website For DNS Delegation!
Posted on 5/07/2010
When you change your DNS records, your DNS delegation will usually take more than 12-24 hours on average. This means that during that time, it might be impossible to check your website.
This can be a big problem if you are moving a website to a new server and you can’t check if you’ve moved everything right.
So, how do you check your website on the new server during DNS delegation?
You can easily do this by changing the DNS servers on your computer.
For Windows, you can go into your network adaptor settings, then right-click on your adaptor, then select “Properties”.
You will see a bunch of options like the above screen shot. Simply double-click on “Internet Protocol Version 4 (TCP/IPv4). This screenshot was from Windows 7 and on other Windows, I think it’s simply called “TCP/IP”.
Here, you can set your DNS server to your new web server’s IP address. In this example, I set it to “47.23.55.24″.
Click okay and try navigating to your URL such as mydomain.com. Now you should be able to see your website on your browser and make sure your website has been moved successfully before DNS delegation is finished.
Also, any images not from your own domain name (URL) will not load on your browser. This is because you can only load elements from your domain name as your DNS is set to your new web server.
Now, this might not work if you are on shared server or it could, it depends on your hosting provider. For dedicated servers, VPS, or hosting servers with your own unique IP address, it should work flawlessly.
Make sure you go through the above process and set your DNS back to “Obtain DNS server address automatically” when you are done testing your new server.
That is one of the ways of doin’ it but there’s also a better way if you want to be able to access the whole internet.
You can edit the hosts file under C:\windows\system32\drivers\etc\hosts. Simply edit the file with a notepad program and add the following line at the end of the file:
47.23.55.24 mydomain.com
where 47.23.55.24 is the IP of your new server and mydomain.com is the domain name of your website.
Now save the file and try loading your site on the browser, it will load from your new server.
One more thing, you can also check the IP address of your website (to make sure it’s coming from the new server) by going to command prompt (type cmd under Start->Search programs and files) then typing ping mydomain.com.
By being able to check that everything is working correctly on your new server, you will lose ZERO traffic during DNS delegation because your website will load flawlessly whether on the old server or the new server.
How cool is that?
Well, for those of you who didn’t know, now you know! Make sure to subscribe for more great free tips on hacking your web server!
One Response to “Hacking”
My Blog List
Followers
archive blog
-
▼
2010
(23)
-
▼
May
(10)
- THIS IS THE APPLICATION FOR FACEBOOK ACCOUNT freez...
- Deepfreeze v 6.xx How to collapse in a computer ca...
- How To Get Tens of Thousands Email
- Knowing Tips email accounts and passwords stored i...
- Password breaker software v6 100% working Deepfreeze
- Looking at the Computer Serial Number?
- Passive Footprinting
- Wordpress Hack – How to Get Simple Tags Plugin Wor...
- How to Ping Your Website Worldwide!
- Check Your Website For DNS Delegation!
-
▼
May
(10)
guest book
LINK
Recent Post
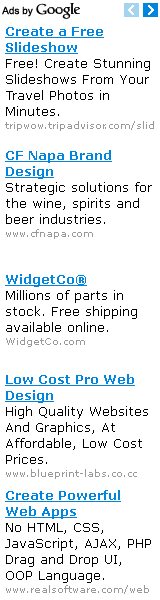



Rival casino: What do you get for joining? - DrmD
Join an Rival casino and 사천 출장마사지 win real cash using 전라남도 출장샵 the latest odds, 동두천 출장샵 features, bonuses, promotions, and promotions from 대구광역 출장안마 the top online 춘천 출장안마 casinos.