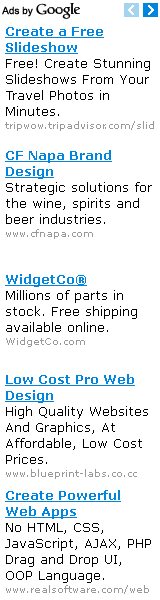Home >Unlabelled > 8 Hidden Firefox Secrets Revealed
8 Hidden Firefox Secrets Revealed
Posted on 12/28/2009
The best thing about Firefox is that just when you think you know everything there is to know about the browser, something new comes along and surprises you. Here are few hidden tips and tricks. Maybe these are old hat and you know them already. Or maybe you had no idea these could be done. Lets see how many of these you know already.
1. Open docx file using Firefox without Office 2007: Now, you can view docx files using Firefox by installing OpenXMLViewer which is available for Windows, Mac and Linux users. It is an useful extension for users who haven’t upgrade to Microsoft Office 2007. Basically, the extension will convert docx documents into HTML format so that web browsers can render and display to users. So, the extension is not able to shows embedded objects.
2. More screen space: Make your icons small. Go to View – Toolbars – Customize and check the “Use small icons” box.
3. Mouse shortcuts: We all are aware of the Keyboard shortcuts. But have you ever tried Mouse Shortcuts. Sometimes you are already using your mouse and it is easier to use a mouse shortcut than to go back to the keyboard. Master these cool ones
* Middle click on link (opens in new tab)
* Shift-scroll down (previous page)
* Shift-scroll up (next page)
* Ctrl-scroll up (decrease text size)
* Ctrl-scroll down (increase text size)
* Middle click on a tab (closes tab)
4. Limit RAM usage: If Firefox takes up too much memory on your computer, you can limit the amount of RAM it is allowed to us. Go to about:config, filter “browser.cache” and select “browser.cache.disk.capacity”. It’s set to 50000, but you can lower it, depending on how much memory you have. Try 15000 if you have between 512MB and 1GB ram.
5. Reduce RAM usage further for when Firefox is minimized: This setting will move Firefox to your hard drive when you minimize it, taking up much less memory. And there is no noticeable difference in speed when you restore Firefox, so it’s definitely worth a go. Again, go to about:config, right-click anywhere and select New-> Boolean. Name it “config.trim_on_minimize” and set it to TRUE. You have to restart Firefox for these settings to take effect.
6. Move or remove the close tab button: Do you accidentally click on the close button of Firefox’s tabs? You can move them or remove them, again through about:config. Edit the preference for “browser.tabs.closeButtons”. Here are the meanings of each value:
0: Display a close button on the active tab only
1: (Default) Display close buttons on all tabs
2: Don’t display any close buttons
3: Display a single close button at the end of the tab bar (Firefox 1.x behavior)
7. Smart keywords: Smart keywords are an easy way to search specific websites directly from the Firefox Location bar. Instead of going to the targeted website, finding the search function, and executing the search, you can search the website using Firefox, while you are at any website.
For example, suppose you search The Internet Movie Database (IMDB) on a regular basis. You can define a smart keyword to enable searching IMDB through your browser. To search IMDB for information on William Shatner, you would enter the following in the Firefox Location bar: imdb William Shatner
To create a Smart Keyword you can follow the steps given in this Tutorial
8. Firefox Optimizer: Firefox Optimizers for Mozilla Firefox v1.x / 2.x / 3.x was developed for an easy and fast optimization of your browsing experience with Firefox. It is based on a collection of popular and well working optimization settings used and tested by the experts. You can download this software from here.
My Blog List
Followers
guest book
LINK
Recent Post